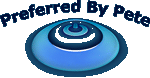Beware Beware
PreferredByPete.com Enthusiast
Set Up guide for the Nuvenio SD /Solaris
Many thanks to the great Odd Thomas
C/P
Nfusion Setup Guide for Solaris/Nuvenio SD Units
Setting you Software Version first to start and install the Loader v1.31 program onto your PC, then next flash the required software to the Nfusion Solaris/Nuvenio.
STEP [1] ----on your pc start up your v1.31 loader --- First off hook up null modem cable attach onside to your receiver and the other to the serial port of your computer. If you’re using a USB Adapter follow the next steps fully, if not skip the Com Port Setting for the adapter.
STEP [2] ----click open file choose your u27 factory bin, notice on your loader you have the choices of (Com Ports) most of the time it is com port [1], but you may have to try all [4] choices before you can connect. Also you may have to go to (My Computer) click on (Manage) next click on (Device Manager) and click on (Com Ports & LPT).
--------------Prolific USB-to Serial Comm Port (Com ?) to find out what setting its own. Most of the time your PC/laptop will already have assigned Ports [1] and LPT [1] to something else and you will only have [3] other ports to choose from.-------------------------------
STEP [3] ----so after you have selected your Com port click (Main>next Start Download) a blank box will popup and you will be ready to turn the I/O switch in the rear of the Nfusion to (0n) to start the download procedure.
STEP [4 ----after the loader is 100% (Completed), the (front panel) will say (Up da) next (GooD) then (00 00) from your pc and also a screen will pop up and ask you to reboot after you press ok. So click (ok) next press the power button (twice on the front) of your receive. You should hear a beep.
----------------Loading is successfully completed. -------------------
STEP [5] ----next to verify your SW Version Main Menu, System Settings, Scroll down to SW Version, click (0k) a small popup will appear:
-----------------Boot: R3X 1.30 Software Ver.: 1.50.1 IPVR 0.77, -----------------------
------------------------------------CEC is checked, -----------------------------------------
NOTE: This will verify you’re have the correct version of software onto the receiver, v1.50.1 is manitory update now on both models of Nfusion as of 1/23/09.
STEP [6] ----Setting up your Antenna Settings: Selecting the correct (LNBFs) is very important, and requires you to know what type of equipment you are using at time of installation. Without knowing, or you’re not sure always uses (Default) with is (Standard LNBF), then you can try a different setting if you need help later.
a) (Universal) if using Invacom or other (Linear & Circular Type) LNBFs. Will run only [2] bird on each (linear) and (circular),on [2] receivers at once. But normally only one bird at a time with a motor.
b) (Standard) if you use a Dtv 18” common (Circular) LNBF. Will run only [1] bird, on up to [2] receivers at one time.
c) (SingleDP-LNBF) if you have only [1] LNBF w/(Dp)on your end of the d*sh arm, this is a d*sh Pro Single LNB. Will run only [1] bird. w/110 or 119 not both on up to [2] receivers at one time.
d) (TwinDP-LNBF) uses this setting if you have a Twin (Dp) on the end of the d*sh arm. Will run up to [2] birds with/119, 110 or 82/91 on [2] receivers at once.
e) (Legacy Twin-LNB [1]) may have only [2] ports, and run only 110 to [1] receiver on port [1].
f) (Legacy Twin-LNB [2]) may have up two [2] ports and run [1] receivers on both 110 on port [2].
g) (Legacy Quad-LNB [1]) this LNBF will have [4] ports and will run up to [2] receivers on both 119 port [1].
h) (Legacy Quad-LNB [2]) this LNBF will also have [4] ports and run up to [2] receivers on both 110 port [2].
Step [7] ---- Antenna Setup for Echo-* 10, 11 for (d*sh PRO LNBFs)
Now choose echo * 10, 11 on your antenna settings, next it should look like this:
Satellite..............................*110.0w echo* 10, 11
LNB Type ............................TWIN DPLNBF ( if no signal change) to *Standard or *Legacy-Twin.
LO Freq..............................*11250
22KHz.................................0ff
Diseqc 1.0...........................*Port [2] (do not mix-up port settings)
Diseqc 1.1............................Disable
Multi-d*sh............................Disable *(unless u have more than [1] d*sh to setup, example
* (nimiqs 1,4) and next d*sh (echo 10,11 and 7) that’s [2] d*shes).
Lock TP............................... *[1/32] 12224 V 20000 (now this is very important that it is setup just like this).
Motor Settings......................0ff
LNB Power............................*0n
Search Channels....................CH All Search *(do nothing here yet until we are ready to scan after setup is completed).
NOTE: Remember do not scan until you have both (Green Bar’s) in the GREEN and Signal/Quality are between 70% to 100%. Then if both are green, go ahead and scan this bird.
STEP [8] ---- Antenna Setup for Echo-* 7 for (d*sh PRO LNBFs)
Now choose echo* 7 on your antenna settings, next it should look like this:
Satellite..............................*119.0w echo* 7
LNB Type ............................TWIN DPLNBF (if no signal changes) to standard or legacy [1].
LO Freq..............................*11250
22KHz.................................0ff
Diseqc 1.0...........................*Port [1] (do not mix-up port settings)
Diseqc 1.1............................Disable
Multi-d*sh............................Disable (unless u have more than [1] d*sh to setup, example
(nimiqs 1, 4) and next d*sh (echo 10, 11 and 7) that’s [2] d*shes).
Lock TP...............................* [2/25] 12239 H 20000 (now this is very important that it is setup just like this).
Motor Settings......................0ff
LNB Power............................*0n
Search Channels....................CH All Search (do nothing here yet until we are ready to scan after setup is completed). And you have both (Green Bars) then you can scan this bird.
Now I used the Search Channel Options instead of Channel Scan, it is easier, simpler than scanning both at once. So after each bird you setup.
Example;
a) 91/search channel option, about 343 channels available.
b) 110/search channel option, about 480 channels available.
c) 119/search channel option, about 280 channels are available.
Antenna Setup in now completed and you my scan all birds, if you have Multi-d*shes to hook up make sure you setup for your switches and Multi-d*sh’s settings before you scan an extra birds.
STEP [9]---- Menu, System Settings.
a) RF setting---- CH [3], [4] setting.
b) TP CH Auto Update is ---- (0n)
c) Language Setting---- Give you many options (English) for N/A.
d) Time settings, select your region (Eastern), is -5:30 hours behind GMT, and (Central) is -6:30 behind GMT and so on, if you have a problem here with your time setting it will reflect on your (EPG Guide) later.
e) Select your TV Aspect Ration= 16:9, which is Full Screen for HDTV’s and (Big Screen) TV’s and (LCD) TV’s the 4:3, is for older model TV Set like 25”, or 27” RCA Standard Video.
f) OSD/Screen Setting---- This setting will allow you to uses several different colors but only in the Menu.
g) S/W Version ---- is cover in step [5].
h) Parental Control ---- needs to turn to (Unlock) both Menu, and (Unlock) Channels, add and confirm new passwords. Default password is (0000).
i) Factory Default ---- this is needed to delete all your channel info before you do a re-scan, or re-setup your system.
STEP [10] ---- User Settings.
a) Local Channel Selection: i.e. example: (Nashville Tn.) local channels 2/ABC, 4/NBC, 5/CBS, 17/FOX.
b) Channel Guide Selection: (By Time), and (By Program), and (None) settings.
c) EPG: has two selections, (Set to Auto) and (Set to Manual). Note; most of the time this needs to be set to (auto) so it can update by itself.
d) Dolby Audio: Setting this to (0n) will cause the sound to be (0ff), so set it to (OFF).
e) d*sh A/R Settings: set to (ON)
f) b*v A/R Setting: set to (ON)
g) EMUL Setting: Turn (OFF)
h) Primary Channel: Choose DN or b*v.
STEP [11] Network Setting:
a) Network Connection set to (ON).
b) Auto Update: Set to (ON).
c) Network Information: DHCP/Static set this to DHCP; most all (modems) have dynamic IP address and will automatically fill out the IP address and Subnet Mask, Gateway
, and PVR Server IP Address by itself, as soon as you connect to the internet.
d) Proxy Connection: there are several articles on safety issues and if you want to add a Proxy to protect yourself, this is the place to add it.
Example i.e. IP/121*022**029*182 Port/6553 (do not) uses this address it is just an example not real.
NOTE: Set Proxy to (0ff) while you are trying to setup for the first time, this is very important!!
STEP [12] finally your ready to (Reboot) the unit, after it boots it will display (00 00) on the front panel, so now (reboot) you’re (MODEM) now, and hookup the Ethernet Cable (CAT-5) to your unit now while the modem is OFF. Next plug back in the modem and allow it to completely come back and successfully give you a fresh IP address. Now you’re ready to (Reboot the unit again, once it has found your Nfusion box, and anything else you have connected to the internet. Turn OFF the Nfusion, and reboot, at the cat-5 cable you should see a green light/yellow light on both sides of the cat-5 this will tell you it is connected to the internet, and ready to give the unit the updates for your IP address.
Once it has obtained a fresh IP your channels should come on.
At this time you will see the first messages come onto the center screen, it should read as follows: -----------------I-0n/N-0n/P-0ff/Emul-0ff/SUNS Connected------------------------
fter you have acquired TV you may edited any channel lists, or curate any favorite lists you wish
FINISHED……Enjoy TV
Written by: 0dd Thomas
__________________
Many thanks to the great Odd Thomas
C/P
Nfusion Setup Guide for Solaris/Nuvenio SD Units
Setting you Software Version first to start and install the Loader v1.31 program onto your PC, then next flash the required software to the Nfusion Solaris/Nuvenio.
STEP [1] ----on your pc start up your v1.31 loader --- First off hook up null modem cable attach onside to your receiver and the other to the serial port of your computer. If you’re using a USB Adapter follow the next steps fully, if not skip the Com Port Setting for the adapter.
STEP [2] ----click open file choose your u27 factory bin, notice on your loader you have the choices of (Com Ports) most of the time it is com port [1], but you may have to try all [4] choices before you can connect. Also you may have to go to (My Computer) click on (Manage) next click on (Device Manager) and click on (Com Ports & LPT).
--------------Prolific USB-to Serial Comm Port (Com ?) to find out what setting its own. Most of the time your PC/laptop will already have assigned Ports [1] and LPT [1] to something else and you will only have [3] other ports to choose from.-------------------------------
STEP [3] ----so after you have selected your Com port click (Main>next Start Download) a blank box will popup and you will be ready to turn the I/O switch in the rear of the Nfusion to (0n) to start the download procedure.
STEP [4 ----after the loader is 100% (Completed), the (front panel) will say (Up da) next (GooD) then (00 00) from your pc and also a screen will pop up and ask you to reboot after you press ok. So click (ok) next press the power button (twice on the front) of your receive. You should hear a beep.
----------------Loading is successfully completed. -------------------
STEP [5] ----next to verify your SW Version Main Menu, System Settings, Scroll down to SW Version, click (0k) a small popup will appear:
-----------------Boot: R3X 1.30 Software Ver.: 1.50.1 IPVR 0.77, -----------------------
------------------------------------CEC is checked, -----------------------------------------
NOTE: This will verify you’re have the correct version of software onto the receiver, v1.50.1 is manitory update now on both models of Nfusion as of 1/23/09.
STEP [6] ----Setting up your Antenna Settings: Selecting the correct (LNBFs) is very important, and requires you to know what type of equipment you are using at time of installation. Without knowing, or you’re not sure always uses (Default) with is (Standard LNBF), then you can try a different setting if you need help later.
a) (Universal) if using Invacom or other (Linear & Circular Type) LNBFs. Will run only [2] bird on each (linear) and (circular),on [2] receivers at once. But normally only one bird at a time with a motor.
b) (Standard) if you use a Dtv 18” common (Circular) LNBF. Will run only [1] bird, on up to [2] receivers at one time.
c) (SingleDP-LNBF) if you have only [1] LNBF w/(Dp)on your end of the d*sh arm, this is a d*sh Pro Single LNB. Will run only [1] bird. w/110 or 119 not both on up to [2] receivers at one time.
d) (TwinDP-LNBF) uses this setting if you have a Twin (Dp) on the end of the d*sh arm. Will run up to [2] birds with/119, 110 or 82/91 on [2] receivers at once.
e) (Legacy Twin-LNB [1]) may have only [2] ports, and run only 110 to [1] receiver on port [1].
f) (Legacy Twin-LNB [2]) may have up two [2] ports and run [1] receivers on both 110 on port [2].
g) (Legacy Quad-LNB [1]) this LNBF will have [4] ports and will run up to [2] receivers on both 119 port [1].
h) (Legacy Quad-LNB [2]) this LNBF will also have [4] ports and run up to [2] receivers on both 110 port [2].
Step [7] ---- Antenna Setup for Echo-* 10, 11 for (d*sh PRO LNBFs)
Now choose echo * 10, 11 on your antenna settings, next it should look like this:
Satellite..............................*110.0w echo* 10, 11
LNB Type ............................TWIN DPLNBF ( if no signal change) to *Standard or *Legacy-Twin.
LO Freq..............................*11250
22KHz.................................0ff
Diseqc 1.0...........................*Port [2] (do not mix-up port settings)
Diseqc 1.1............................Disable
Multi-d*sh............................Disable *(unless u have more than [1] d*sh to setup, example
* (nimiqs 1,4) and next d*sh (echo 10,11 and 7) that’s [2] d*shes).
Lock TP............................... *[1/32] 12224 V 20000 (now this is very important that it is setup just like this).
Motor Settings......................0ff
LNB Power............................*0n
Search Channels....................CH All Search *(do nothing here yet until we are ready to scan after setup is completed).
NOTE: Remember do not scan until you have both (Green Bar’s) in the GREEN and Signal/Quality are between 70% to 100%. Then if both are green, go ahead and scan this bird.
STEP [8] ---- Antenna Setup for Echo-* 7 for (d*sh PRO LNBFs)
Now choose echo* 7 on your antenna settings, next it should look like this:
Satellite..............................*119.0w echo* 7
LNB Type ............................TWIN DPLNBF (if no signal changes) to standard or legacy [1].
LO Freq..............................*11250
22KHz.................................0ff
Diseqc 1.0...........................*Port [1] (do not mix-up port settings)
Diseqc 1.1............................Disable
Multi-d*sh............................Disable (unless u have more than [1] d*sh to setup, example
(nimiqs 1, 4) and next d*sh (echo 10, 11 and 7) that’s [2] d*shes).
Lock TP...............................* [2/25] 12239 H 20000 (now this is very important that it is setup just like this).
Motor Settings......................0ff
LNB Power............................*0n
Search Channels....................CH All Search (do nothing here yet until we are ready to scan after setup is completed). And you have both (Green Bars) then you can scan this bird.
Now I used the Search Channel Options instead of Channel Scan, it is easier, simpler than scanning both at once. So after each bird you setup.
Example;
a) 91/search channel option, about 343 channels available.
b) 110/search channel option, about 480 channels available.
c) 119/search channel option, about 280 channels are available.
Antenna Setup in now completed and you my scan all birds, if you have Multi-d*shes to hook up make sure you setup for your switches and Multi-d*sh’s settings before you scan an extra birds.
STEP [9]---- Menu, System Settings.
a) RF setting---- CH [3], [4] setting.
b) TP CH Auto Update is ---- (0n)
c) Language Setting---- Give you many options (English) for N/A.
d) Time settings, select your region (Eastern), is -5:30 hours behind GMT, and (Central) is -6:30 behind GMT and so on, if you have a problem here with your time setting it will reflect on your (EPG Guide) later.
e) Select your TV Aspect Ration= 16:9, which is Full Screen for HDTV’s and (Big Screen) TV’s and (LCD) TV’s the 4:3, is for older model TV Set like 25”, or 27” RCA Standard Video.
f) OSD/Screen Setting---- This setting will allow you to uses several different colors but only in the Menu.
g) S/W Version ---- is cover in step [5].
h) Parental Control ---- needs to turn to (Unlock) both Menu, and (Unlock) Channels, add and confirm new passwords. Default password is (0000).
i) Factory Default ---- this is needed to delete all your channel info before you do a re-scan, or re-setup your system.
STEP [10] ---- User Settings.
a) Local Channel Selection: i.e. example: (Nashville Tn.) local channels 2/ABC, 4/NBC, 5/CBS, 17/FOX.
b) Channel Guide Selection: (By Time), and (By Program), and (None) settings.
c) EPG: has two selections, (Set to Auto) and (Set to Manual). Note; most of the time this needs to be set to (auto) so it can update by itself.
d) Dolby Audio: Setting this to (0n) will cause the sound to be (0ff), so set it to (OFF).
e) d*sh A/R Settings: set to (ON)
f) b*v A/R Setting: set to (ON)
g) EMUL Setting: Turn (OFF)
h) Primary Channel: Choose DN or b*v.
STEP [11] Network Setting:
a) Network Connection set to (ON).
b) Auto Update: Set to (ON).
c) Network Information: DHCP/Static set this to DHCP; most all (modems) have dynamic IP address and will automatically fill out the IP address and Subnet Mask, Gateway
, and PVR Server IP Address by itself, as soon as you connect to the internet.
d) Proxy Connection: there are several articles on safety issues and if you want to add a Proxy to protect yourself, this is the place to add it.
Example i.e. IP/121*022**029*182 Port/6553 (do not) uses this address it is just an example not real.
NOTE: Set Proxy to (0ff) while you are trying to setup for the first time, this is very important!!
STEP [12] finally your ready to (Reboot) the unit, after it boots it will display (00 00) on the front panel, so now (reboot) you’re (MODEM) now, and hookup the Ethernet Cable (CAT-5) to your unit now while the modem is OFF. Next plug back in the modem and allow it to completely come back and successfully give you a fresh IP address. Now you’re ready to (Reboot the unit again, once it has found your Nfusion box, and anything else you have connected to the internet. Turn OFF the Nfusion, and reboot, at the cat-5 cable you should see a green light/yellow light on both sides of the cat-5 this will tell you it is connected to the internet, and ready to give the unit the updates for your IP address.
Once it has obtained a fresh IP your channels should come on.
At this time you will see the first messages come onto the center screen, it should read as follows: -----------------I-0n/N-0n/P-0ff/Emul-0ff/SUNS Connected------------------------
fter you have acquired TV you may edited any channel lists, or curate any favorite lists you wish
FINISHED……Enjoy TV
Written by: 0dd Thomas
__________________