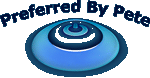CASPER
New member
iHUB - How To Use Your Laptop As A Wireless Bridge
--------------------------------------------------------------------------------
C / P
How to Use your Laptop as a Wireless Bridge for your iHub If you have a wireless router and a PC and want to hook up your iHub wireless because its not in the same room as your wireless router and you don't want to spend the $$ for powerline adapters or a wireless Bridge Adapter and you have a Laptop then this is for you. It will basically turn your laptop into a Wireless Network Bridge allowing you to run your iHub wireless using your Laptop. many use this for game consoles but it will work for the iHub just the same.
So how do you set-up network bridge?
For starters, built-in software network bridge is available in Windows XP and up (of course it doesn’t mean that you can’t get that working or Linux or MacOS, but this guide is for Windows). You need to open “Network connections” window - either by going thru Start > Connect To > Show All Connections or by Control Panel > Network connections. Now you need to find out two network cards that are going to be bridged - the one you use for connecting to the Internet ( it would be Wireless card in notebook) and one that’s connected to iHub. Oh, before we start bridging, you have to turn off ICS (right click “Internet” network card, select properties and you should find the right option). Select these cards (by dragging mouse around it or by selecting both with pressed CTRL key), right click and click “Bridge Connections”. (see network_bridge_02.jpg)
With little luck, all should work correctly now. However, if wireless card shows red cross and appears to be not connected, then you probably encountered problem with promiscuous mode support (which required for bridge to work). It should be automatically enabled by bridging process, but often it’s not. Don’t worry - it’s easy to fix. You just have to click Start, select Run, type cmd and click OK. Now you have to type netsh bridge show adapter and press enter. ( see network_bridge_03.jpg)
A list of network adapters will appear. You need to find your network adapter (used for Internet connectivity) and check the ID number displayed before it. Knowing the number type netsh bridge set a 1 e, replacing 1 with correct number (and press enter). Ok, it should work now - you can again type netsh bridge show adapter to see if “ForceCopatibilityMode” next to that adapter is enabled. Now your connection should be in working order.
If it’s not, you can alter bridge settings by right clicking it and selecting properties. The most interesting part is the bottom “frame” - click on it and scroll down to TCP/IP properties, then click properties button. Looks familiar? That’s the same window you usually use to configure network card. Enter correct values there, or set it up to automatic if you know your router supports it (most will) and has DHCP running, everything should work fine now.
You can forget about port forwarding stuff - it will be all done automatically.
--------------------------------------------------------------------------------
C / P
How to Use your Laptop as a Wireless Bridge for your iHub If you have a wireless router and a PC and want to hook up your iHub wireless because its not in the same room as your wireless router and you don't want to spend the $$ for powerline adapters or a wireless Bridge Adapter and you have a Laptop then this is for you. It will basically turn your laptop into a Wireless Network Bridge allowing you to run your iHub wireless using your Laptop. many use this for game consoles but it will work for the iHub just the same.
So how do you set-up network bridge?
For starters, built-in software network bridge is available in Windows XP and up (of course it doesn’t mean that you can’t get that working or Linux or MacOS, but this guide is for Windows). You need to open “Network connections” window - either by going thru Start > Connect To > Show All Connections or by Control Panel > Network connections. Now you need to find out two network cards that are going to be bridged - the one you use for connecting to the Internet ( it would be Wireless card in notebook) and one that’s connected to iHub. Oh, before we start bridging, you have to turn off ICS (right click “Internet” network card, select properties and you should find the right option). Select these cards (by dragging mouse around it or by selecting both with pressed CTRL key), right click and click “Bridge Connections”. (see network_bridge_02.jpg)
With little luck, all should work correctly now. However, if wireless card shows red cross and appears to be not connected, then you probably encountered problem with promiscuous mode support (which required for bridge to work). It should be automatically enabled by bridging process, but often it’s not. Don’t worry - it’s easy to fix. You just have to click Start, select Run, type cmd and click OK. Now you have to type netsh bridge show adapter and press enter. ( see network_bridge_03.jpg)
A list of network adapters will appear. You need to find your network adapter (used for Internet connectivity) and check the ID number displayed before it. Knowing the number type netsh bridge set a 1 e, replacing 1 with correct number (and press enter). Ok, it should work now - you can again type netsh bridge show adapter to see if “ForceCopatibilityMode” next to that adapter is enabled. Now your connection should be in working order.
If it’s not, you can alter bridge settings by right clicking it and selecting properties. The most interesting part is the bottom “frame” - click on it and scroll down to TCP/IP properties, then click properties button. Looks familiar? That’s the same window you usually use to configure network card. Enter correct values there, or set it up to automatic if you know your router supports it (most will) and has DHCP running, everything should work fine now.
You can forget about port forwarding stuff - it will be all done automatically.