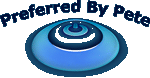BROWNNOSE
BOOTLICKER
Here are two Known and Tested Fixes for the iHub..
One is used when your iHub is connected to your Home Network (Router)
The other is for a Direct Cable Connection.. (iHub is connected to computer LAN port)
There is also another - use at your own risk - method given for loading or testing what appears (or you have written off) to be a "DEAD" iHub..
Some of us know a bad power supply, poor ground or connection can also cause iHub issues on the SV
For XP Operating System
1) Start > Control Panel > Network Connections >
2) Right Click on Local Area Connection and select properties
3) Double Click Internet protocol (TCP/IP)
4) Select - Alternate Configuration tab and Select - “User Configured”
5) Enter – IP address 192.168.11.52, subnet 255.255.255.0 and gateway 192.168.11.1
6) Exit and reboot computer
7) Put receiver in standby mode - run wiznet and it should find the iHub
8) Upload iHub version 1.9 then reboot receiver
9) Go into Receivers Menu > Installation > ipconfig
10) Set to DHCP
11) Enter serial number and hit apply
12) Reboot receiver - you should be good to go...
If so, now go back thru steps 1-4 this time select “Automatic private IP address” and reboot your computer
For Vista and Windows 7 Operating System 1) Start > Control panel > Network and Sharing Center >
2) Under Tasks Pane - Manage Network Connections >
3) Right Click - Local Area Connection >
4) Properties > Highlight - Internet Protocol Version (IPv4)
5) Select Properties Button >
6) Click Alternate Configuration Tab > Select - “User Configured”
7) Enter – IP address 192.168.11.52, subnet 255.255.255.0 and gateway 192.168.11.1
8) Exit and reboot computer
9) Put receiver in standby mode - run wiznet and it should find the iHub
10) Upload iHub version 1.9 then reboot receiver
11) Go into Receivers Menu > Installation > ipconfig
12) Set to DHCP
13) Enter serial number and hit apply
14) Reboot receiver - You should be good to go...
If so, now go back thru steps 1-6 this time select “Automatic private IP address” and reboot your computer
If you have tried the above and feel you have what appears to be a dead iHub
Kinda think you are one of the many who have written off the iHub as being "blown"
Putting voltage to it cannot do any more harm. Right? 1) Remove the non-responding iHub from the receiver
2) Rig up a 9 volt battery to Pin 4 (+) and Protective Ground (-)
Note: The Ethernet lights on the IHUB immediately lit up
3) Open the Wiznet tool and hit search, it should immediately up came the iHub info
4) Update to iHub 1.9 5) Remove Battery Attachment and Reconnect iHub to receiver
How To - Change the default iHub IP Address to match your home network.
This will work as long as you have a router and you have a working iHub (one that lights up).
1) Connect iHub to receiver
2) Turn Main Power switch on, but leave power off from the front panel (so that only the time is displayed)
3) Connect Ethernet cable from iHub to Ethernet port on router
4) Open Wiznet and press the "Search" button.. As long as you get some sort of iHub information you are OK. Do not close WIZNET.
5) Go into your start menu, click "RUN" - type "CMD" hit enter - type 'ipconfig"
6) Go into WIZNET and make sure that "Static" is checked
7) Set the "Subnet and Gateway” to match the settings of your home network attained using the “cmd – ipconfig” above in step 5.
Here is an example of your Wiznet settings:
Local IP: 192.168.1.120
Subnet: 255.255.255.0
Gateway: 192.168.1.1
Port: 1920
Operation Mode: Mixed
USE DNS: is checked!!!
DNS SERVER IP: (DNS Server IP - is automatically populate from your service provider)
7) Set a valid (unused) IP address for the iHub using the "Local IP" of 192.168.1. ***
Examples: (192.168.1.120) (192.168.1.130) (192.168.1.140)
7a) Click on the "Setting" button - if it gives you an error, click "Setting" again until it processes.
7b) Click on the "Upload" button – Browse to the iHub1.9 file - You should instantly notice it "Processing".
7c) If you get a "Failed to Upload" message - Go back to step 7
8) Once it says Completed, close Wiznet, Reopen Wiznet, Hit search, you should now see the new 1.9 version. Select DHCP, Hit settings and once processed, Exit Wiznet
9) Turn On the receiver, Load newest receiver file - Setup your "ipconfig" with iHub serial number - Setup your "Dish Settings" - Setup your other "settings" - watch TV..
One is used when your iHub is connected to your Home Network (Router)
The other is for a Direct Cable Connection.. (iHub is connected to computer LAN port)
There is also another - use at your own risk - method given for loading or testing what appears (or you have written off) to be a "DEAD" iHub..
Some of us know a bad power supply, poor ground or connection can also cause iHub issues on the SV
For XP Operating System
1) Start > Control Panel > Network Connections >
2) Right Click on Local Area Connection and select properties
3) Double Click Internet protocol (TCP/IP)
4) Select - Alternate Configuration tab and Select - “User Configured”
5) Enter – IP address 192.168.11.52, subnet 255.255.255.0 and gateway 192.168.11.1
6) Exit and reboot computer
7) Put receiver in standby mode - run wiznet and it should find the iHub
8) Upload iHub version 1.9 then reboot receiver
9) Go into Receivers Menu > Installation > ipconfig
10) Set to DHCP
11) Enter serial number and hit apply
12) Reboot receiver - you should be good to go...
If so, now go back thru steps 1-4 this time select “Automatic private IP address” and reboot your computer
For Vista and Windows 7 Operating System 1) Start > Control panel > Network and Sharing Center >
2) Under Tasks Pane - Manage Network Connections >
3) Right Click - Local Area Connection >
4) Properties > Highlight - Internet Protocol Version (IPv4)
5) Select Properties Button >
6) Click Alternate Configuration Tab > Select - “User Configured”
7) Enter – IP address 192.168.11.52, subnet 255.255.255.0 and gateway 192.168.11.1
8) Exit and reboot computer
9) Put receiver in standby mode - run wiznet and it should find the iHub
10) Upload iHub version 1.9 then reboot receiver
11) Go into Receivers Menu > Installation > ipconfig
12) Set to DHCP
13) Enter serial number and hit apply
14) Reboot receiver - You should be good to go...
If so, now go back thru steps 1-6 this time select “Automatic private IP address” and reboot your computer
If you have tried the above and feel you have what appears to be a dead iHub
Kinda think you are one of the many who have written off the iHub as being "blown"
Putting voltage to it cannot do any more harm. Right? 1) Remove the non-responding iHub from the receiver
2) Rig up a 9 volt battery to Pin 4 (+) and Protective Ground (-)
Note: The Ethernet lights on the IHUB immediately lit up
3) Open the Wiznet tool and hit search, it should immediately up came the iHub info
4) Update to iHub 1.9 5) Remove Battery Attachment and Reconnect iHub to receiver
How To - Change the default iHub IP Address to match your home network.
This will work as long as you have a router and you have a working iHub (one that lights up).
1) Connect iHub to receiver
2) Turn Main Power switch on, but leave power off from the front panel (so that only the time is displayed)
3) Connect Ethernet cable from iHub to Ethernet port on router
4) Open Wiznet and press the "Search" button.. As long as you get some sort of iHub information you are OK. Do not close WIZNET.
5) Go into your start menu, click "RUN" - type "CMD" hit enter - type 'ipconfig"
6) Go into WIZNET and make sure that "Static" is checked
7) Set the "Subnet and Gateway” to match the settings of your home network attained using the “cmd – ipconfig” above in step 5.
Here is an example of your Wiznet settings:
Local IP: 192.168.1.120
Subnet: 255.255.255.0
Gateway: 192.168.1.1
Port: 1920
Operation Mode: Mixed
USE DNS: is checked!!!
DNS SERVER IP: (DNS Server IP - is automatically populate from your service provider)
7) Set a valid (unused) IP address for the iHub using the "Local IP" of 192.168.1. ***
Examples: (192.168.1.120) (192.168.1.130) (192.168.1.140)
7a) Click on the "Setting" button - if it gives you an error, click "Setting" again until it processes.
7b) Click on the "Upload" button – Browse to the iHub1.9 file - You should instantly notice it "Processing".
7c) If you get a "Failed to Upload" message - Go back to step 7
8) Once it says Completed, close Wiznet, Reopen Wiznet, Hit search, you should now see the new 1.9 version. Select DHCP, Hit settings and once processed, Exit Wiznet
9) Turn On the receiver, Load newest receiver file - Setup your "ipconfig" with iHub serial number - Setup your "Dish Settings" - Setup your other "settings" - watch TV..