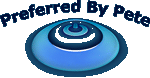BROWNNOSE
BOOTLICKER
So your SV 360 P or E is not working.
Perhaps you’re seeing only the "No Service or scrambled" message ?
Perhaps you’re seeing the "Failed to Read Mac" message ?
Perhaps you’re seeing the "Failed to get serial from server" message ?
Perhaps you’re seeing the “Update Software” message ?
Perhaps you’re seeing the “Failed to Upload” or “Invalid parameter” message ?
Perhaps you’re stuck on the same channel and can’t change to a different channel ?
Perhaps you’re seeing “V.82” in the wiz program.
Perhaps you’re having another issue.....
I'll try to cover most that I can think of.
This writing will primarily cover the 5e hubs but might still contain info useful for the Newlink and possibly the 8k too. Some of the issues covered have many symptoms and solutions and require individual input from you and info about your individual system and setup. Some will have to visit the forums for more help with their individual problems.
First, the basics....
The Ihub needs a program called Wiznet to load files to the hub. The Ihub files come in a BIN file format. You should download and load the Wiz program to your computer and have it ready for use now.
This is important and believe what I’m telling you here… if you have gotten the latest Ihub file loaded to the hub, you have no more need for the Wiz program at this time. All other settings are now done through the box and ip config menu. Running the wiz program and randomly attempting different settings can cause the Ihub to revert to version 82 and this is what is called “Bricked”. This is an issue you want to avoid. If your updated with the latest version software for the hub, Close Wiz Now.
The box is loaded with files through the USB port or the desktop Loader and those files are of a Rom file format.
For Ihub setups, it’s not advised that you do your setup through a wireless connection but rather a hard wired connection from your computers LAN port. For some…a wireless connection appears to be a non issue but for others it can be a serious problem. Just play it safe and do a hard wired connection.
The Ihub needs to be connected to the box in your usual fashion. The network cable should be plugged into your LAN port. The box needs to be powered up from the rear switch. It makes no difference if your box is on or off for viewing when it comes to programming the Ihub. Off for viewing is the preferred setting.
Never remove or install the hub or any other cable to your box with the power on. ALWAYS shut down your main power first.
It’s not enough that you have lights on, on the Ihub. Many dead Ihubs still have the lights on but fail to connect. No lights at all indicate an obvious problem too. Verify your connections are all secure and your cables are in good condition.
One more thing and in the simplest of terms… When set to “DHCP” you allow your router to set your ip address and maintain your network for you. When set to “Static” you set your own ip’s and maintain your own network settings. For most users the “DHCP” setting is the way to go. Especially if you didn’t already know this bit of information.
Let’s do the easiest one first.
“Update S/W and Channel change errors” …. This error is probably one of the provider’s best ways of disrupting your SV viewing experience. It appears the provider has found a flaw in the SV software and has found a way to cause this message. In the past, it has not been long after this message that the inability to change channels happens. If this occurs and you’re stuck on the same channel, about the only work around is to power off the box with the rear switch and restart the box. You must quick change to the channel you wish to view before the “Network adapter Connected” message appears. A new file will be required to fix the issue.
Next…
“Failed to read Mac” …. If you’re seeing this message, things are probably not going to work out well for you. This message indicates a problem with the Mac address that is set by the Ihub maker. None of the programs we use or the files we load to the box have any direct connection or access to the Mac address.
With the hub connected to your computer and to the box as usual, open the Wiz program and search for your hub. Observe the Mac Address listed under “Board List” on the left side of the window.
A good Mac Address starts with 00:90:BC:etc:etc:etc . If you’re seeing anything other than the start of this Mac address being displayed, the Mac address has been corrupted. There is currently no fix for this problem and a new hub will be required to use the IKS solution. There is currently no program available to us that lets us directly access the Mac address and therefore we cannot manipulate it in any way. It’s difficult to pin point exactly why a Mac addy goes bad. Removing or installing the hub with the power on is never a good thing.
Next,
Let’s try “Failed to get serial from server” …. This has commonly been an easy fix and usually requires a simple update of the Ihub or a reload of the Ihub files to the current Ihub version. Use the Wiz program and load or reload the Ihub files. Close Wiz between loads and reopen it again. Verify the file you loaded has taken to the hub okay. The Ihub file version shows in the upper left corner of the Wiz program.
Now well go a little deeper into the issues.
The dreaded “V.82” in Wiz… sometimes this can be a tough one. Other times it’s not so bad.
You need to get the hub updated to the latest hub software. Try loading the hub files starting with the version Rom0100 file. If it takes, close Wiz and reopen it and confirm the file loaded okay. Continue loading the files and checking that each has loaded okay after each upload. With luck the files will load okay. If not, read the info below and see if your problem is not covered or gives you an idea to try. If you’re still not able to get it, hit the forums for more help.
“Failed to Upload or Invalid parameter” …. This is an error message you might see when using the Wiz program and trying to upload a file to the Ihub.
“Invalid parameter” means one of the settings in the program is wrong and must be corrected before continuing. Verify the settings in all three tabs on the Wiz program window.
With this original posting, (pics may be here or not) I have included screen shots of what your settings should look like. Your IP address will most likely differ from mine.For others, pay attention to the settings in the last tab window “Option”. Verify you show 8 seconds in the top window for “Inactivity time”, 0 for “Time”, 0 for “Size”, 00 for “Char”, Do not enable” password” and the box should be empty for “password”, Do not enable” serial configuration” and all three boxes should have double 00’s entered.
In the first tab of the Wiz window “Network”, verify that no info is entered in the “PPPoE Id” window and nothing entered in the “Password” window. If you find some info in the windows, switch to “PPP0E” and delete the entered info. Change back to “DHCP” and hit “setting” to save. Getting this info out can be tough at times but is a must in order to proceed.
Open a dos window and type: ipconfig/all and press enter. Enter the info returned or confirm the info in the appropriate boxes match the returned info.
I have yet to hear or read about any info corruptions with the settings in the “serial” tab window so I’m not going to go into that one.
If you have changed or entered anything in any tab, remember to hit the “Setting” button to save your entries.
Set to” DHCP” and hit “Setting” and see if the error has gone and the info is saved.
“Failed to upload” is a little deeper issue.
It’s important that your computer is in the range of your router when searching for the hub.
I’m not sure of your windows version but try this:
Make sure you’re hard wired from your LAN port...
Right click on the Network icon on your desktop and chose "properties".
Choose "change adapter settings".
Double click on "local area connection".
Locate "Internet Protocol Version 4 (TCP/IPv4)" and double click on it.
Choose "Use the following ip address"
For "IP address", enter your default gateway but make the last number .15 (ex:192.168.0.15)
"Subnet mask" is the usual 255.255.255.0
"Default gateway" is your default gateway... duh...(ex:192.168.0.1)
Don’t worry about entering anything for "DNS server" and click "ok" to exit out.
Try again to load the file to your Ihub.
If it still won’t work and without knowing more about your individual setup, you’ll need to ask in the forums for more help with this error and issue
And now for the big one" No Service or scrambled” …..
First, confirm without a doubt that the server is up and what channels are working.
Confirm you have a picture and sound on channel 101 to verify your box setup is correct and working properly. If not, hit the forums to ID your individual problem with your setup.
Open the Ip config menu in the box and confirm your set to “DHCP” and you have answered “No” to “private”. Reboot the entire system and wait for the router to completely boot up before starting the box.
So, you know the server is working and you’ve waited on a channel you know is up but you still have no image.
Open the ip config menu in the box and observe the ip address for “Local IP”. This is the ip address the router has assigned to the Ihub.
Open a dos window and “ping” the Ihub. Type: ping and the local ip address from the IP config menu. Ex: 192.168.1.4. You should get a positive dos return from your query. If not, your hub is not being seen on the network. Confirm you have lights on, on the Ihub and that your data cable is good and connections are secure.
Plug the hub into your computer LAN port and try again to ping the hub. If you get a good return then there is a problem between the hub and router. Hit the forums to find out why.
Load an older file to your box (230 for the E or 263 for the P) and confirm the serial number in the ip config menu is correct to the one written on the Ihub. If it’s wrong, re-enter the correct serial number and hit “apply” to save the changes. Power down and remove the hub. Update to the newest file for your box and reconnect the hub. Try again to connect to the server.
If you’re using both a router and a modem, try plugging straight into the modem and bypass the router. Try again to connect to the server. If you connect, there is a problem between the hub and router or router to modem connection involving the hub. Hit the forums to find out why.
This is just some basic information and by no means a complete how to for every issue.You may need to visit the forums for more input.
With any luck at all, I have provided you with some ideas and/or possibly a fix for your problem.
Good luck and happy testing,
B hunter
Perhaps you’re seeing only the "No Service or scrambled" message ?
Perhaps you’re seeing the "Failed to Read Mac" message ?
Perhaps you’re seeing the "Failed to get serial from server" message ?
Perhaps you’re seeing the “Update Software” message ?
Perhaps you’re seeing the “Failed to Upload” or “Invalid parameter” message ?
Perhaps you’re stuck on the same channel and can’t change to a different channel ?
Perhaps you’re seeing “V.82” in the wiz program.
Perhaps you’re having another issue.....
I'll try to cover most that I can think of.
This writing will primarily cover the 5e hubs but might still contain info useful for the Newlink and possibly the 8k too. Some of the issues covered have many symptoms and solutions and require individual input from you and info about your individual system and setup. Some will have to visit the forums for more help with their individual problems.
First, the basics....
The Ihub needs a program called Wiznet to load files to the hub. The Ihub files come in a BIN file format. You should download and load the Wiz program to your computer and have it ready for use now.
This is important and believe what I’m telling you here… if you have gotten the latest Ihub file loaded to the hub, you have no more need for the Wiz program at this time. All other settings are now done through the box and ip config menu. Running the wiz program and randomly attempting different settings can cause the Ihub to revert to version 82 and this is what is called “Bricked”. This is an issue you want to avoid. If your updated with the latest version software for the hub, Close Wiz Now.
The box is loaded with files through the USB port or the desktop Loader and those files are of a Rom file format.
For Ihub setups, it’s not advised that you do your setup through a wireless connection but rather a hard wired connection from your computers LAN port. For some…a wireless connection appears to be a non issue but for others it can be a serious problem. Just play it safe and do a hard wired connection.
The Ihub needs to be connected to the box in your usual fashion. The network cable should be plugged into your LAN port. The box needs to be powered up from the rear switch. It makes no difference if your box is on or off for viewing when it comes to programming the Ihub. Off for viewing is the preferred setting.
Never remove or install the hub or any other cable to your box with the power on. ALWAYS shut down your main power first.
It’s not enough that you have lights on, on the Ihub. Many dead Ihubs still have the lights on but fail to connect. No lights at all indicate an obvious problem too. Verify your connections are all secure and your cables are in good condition.
One more thing and in the simplest of terms… When set to “DHCP” you allow your router to set your ip address and maintain your network for you. When set to “Static” you set your own ip’s and maintain your own network settings. For most users the “DHCP” setting is the way to go. Especially if you didn’t already know this bit of information.
Let’s do the easiest one first.
“Update S/W and Channel change errors” …. This error is probably one of the provider’s best ways of disrupting your SV viewing experience. It appears the provider has found a flaw in the SV software and has found a way to cause this message. In the past, it has not been long after this message that the inability to change channels happens. If this occurs and you’re stuck on the same channel, about the only work around is to power off the box with the rear switch and restart the box. You must quick change to the channel you wish to view before the “Network adapter Connected” message appears. A new file will be required to fix the issue.
Next…
“Failed to read Mac” …. If you’re seeing this message, things are probably not going to work out well for you. This message indicates a problem with the Mac address that is set by the Ihub maker. None of the programs we use or the files we load to the box have any direct connection or access to the Mac address.
With the hub connected to your computer and to the box as usual, open the Wiz program and search for your hub. Observe the Mac Address listed under “Board List” on the left side of the window.
A good Mac Address starts with 00:90:BC:etc:etc:etc . If you’re seeing anything other than the start of this Mac address being displayed, the Mac address has been corrupted. There is currently no fix for this problem and a new hub will be required to use the IKS solution. There is currently no program available to us that lets us directly access the Mac address and therefore we cannot manipulate it in any way. It’s difficult to pin point exactly why a Mac addy goes bad. Removing or installing the hub with the power on is never a good thing.
Next,
Let’s try “Failed to get serial from server” …. This has commonly been an easy fix and usually requires a simple update of the Ihub or a reload of the Ihub files to the current Ihub version. Use the Wiz program and load or reload the Ihub files. Close Wiz between loads and reopen it again. Verify the file you loaded has taken to the hub okay. The Ihub file version shows in the upper left corner of the Wiz program.
Now well go a little deeper into the issues.
The dreaded “V.82” in Wiz… sometimes this can be a tough one. Other times it’s not so bad.
You need to get the hub updated to the latest hub software. Try loading the hub files starting with the version Rom0100 file. If it takes, close Wiz and reopen it and confirm the file loaded okay. Continue loading the files and checking that each has loaded okay after each upload. With luck the files will load okay. If not, read the info below and see if your problem is not covered or gives you an idea to try. If you’re still not able to get it, hit the forums for more help.
“Failed to Upload or Invalid parameter” …. This is an error message you might see when using the Wiz program and trying to upload a file to the Ihub.
“Invalid parameter” means one of the settings in the program is wrong and must be corrected before continuing. Verify the settings in all three tabs on the Wiz program window.
With this original posting, (pics may be here or not) I have included screen shots of what your settings should look like. Your IP address will most likely differ from mine.For others, pay attention to the settings in the last tab window “Option”. Verify you show 8 seconds in the top window for “Inactivity time”, 0 for “Time”, 0 for “Size”, 00 for “Char”, Do not enable” password” and the box should be empty for “password”, Do not enable” serial configuration” and all three boxes should have double 00’s entered.
In the first tab of the Wiz window “Network”, verify that no info is entered in the “PPPoE Id” window and nothing entered in the “Password” window. If you find some info in the windows, switch to “PPP0E” and delete the entered info. Change back to “DHCP” and hit “setting” to save. Getting this info out can be tough at times but is a must in order to proceed.
Open a dos window and type: ipconfig/all and press enter. Enter the info returned or confirm the info in the appropriate boxes match the returned info.
I have yet to hear or read about any info corruptions with the settings in the “serial” tab window so I’m not going to go into that one.
If you have changed or entered anything in any tab, remember to hit the “Setting” button to save your entries.
Set to” DHCP” and hit “Setting” and see if the error has gone and the info is saved.
“Failed to upload” is a little deeper issue.
It’s important that your computer is in the range of your router when searching for the hub.
I’m not sure of your windows version but try this:
Make sure you’re hard wired from your LAN port...
Right click on the Network icon on your desktop and chose "properties".
Choose "change adapter settings".
Double click on "local area connection".
Locate "Internet Protocol Version 4 (TCP/IPv4)" and double click on it.
Choose "Use the following ip address"
For "IP address", enter your default gateway but make the last number .15 (ex:192.168.0.15)
"Subnet mask" is the usual 255.255.255.0
"Default gateway" is your default gateway... duh...(ex:192.168.0.1)
Don’t worry about entering anything for "DNS server" and click "ok" to exit out.
Try again to load the file to your Ihub.
If it still won’t work and without knowing more about your individual setup, you’ll need to ask in the forums for more help with this error and issue
And now for the big one" No Service or scrambled” …..
First, confirm without a doubt that the server is up and what channels are working.
Confirm you have a picture and sound on channel 101 to verify your box setup is correct and working properly. If not, hit the forums to ID your individual problem with your setup.
Open the Ip config menu in the box and confirm your set to “DHCP” and you have answered “No” to “private”. Reboot the entire system and wait for the router to completely boot up before starting the box.
So, you know the server is working and you’ve waited on a channel you know is up but you still have no image.
Open the ip config menu in the box and observe the ip address for “Local IP”. This is the ip address the router has assigned to the Ihub.
Open a dos window and “ping” the Ihub. Type: ping and the local ip address from the IP config menu. Ex: 192.168.1.4. You should get a positive dos return from your query. If not, your hub is not being seen on the network. Confirm you have lights on, on the Ihub and that your data cable is good and connections are secure.
Plug the hub into your computer LAN port and try again to ping the hub. If you get a good return then there is a problem between the hub and router. Hit the forums to find out why.
Load an older file to your box (230 for the E or 263 for the P) and confirm the serial number in the ip config menu is correct to the one written on the Ihub. If it’s wrong, re-enter the correct serial number and hit “apply” to save the changes. Power down and remove the hub. Update to the newest file for your box and reconnect the hub. Try again to connect to the server.
If you’re using both a router and a modem, try plugging straight into the modem and bypass the router. Try again to connect to the server. If you connect, there is a problem between the hub and router or router to modem connection involving the hub. Hit the forums to find out why.
This is just some basic information and by no means a complete how to for every issue.You may need to visit the forums for more input.
With any luck at all, I have provided you with some ideas and/or possibly a fix for your problem.
Good luck and happy testing,
B hunter