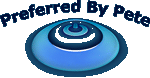CASPER
New member
Setup for Sonicview 360 Elite
This work was put together by a summery of many good peoples
Loading:
Loading this unit is the same as any sonicview unit
you have a choice of cable and loader (handy for if any problem crops up)
or using usb stick(fast and painless)
Loader-
Bring up loader software on cpu and connect cables(NULL) bring up the file after downloading and extracting to folder and then download from cpu to unit.
USB-
Download and unzip file and put it on your USB stick
Insert the USB drive into the front USB port of Sonicview 360 Elite
Press Menu; Choose PVR; Choose USB Drives; Press OK; Highlight file and press red button to download.
After the receiver downloads and reboots take your USB out, turn off from back, count to five and turn back on.
Set Time, Locals, Autoroll, Parental Control and all options you want
Press Menu; Choose System Settings; Choose Time Settings; Choose your time zone exit.
Press Menu; Choose System Settings; Choose User Options; Set all to ON Choose your local and exit.
Press Menu; Choose System Settings; Choose Parental Conrol; 0000; Set all to OFF, and ACC to Disable.
antenna setup:
go into each sat antenna setup and set your current lnb/frequencey and switch port setup
you know when you have good signal and quality levels it s time to scan.
Scanning
Press Menu; Choose Installation; Choose Dish Setting
Start with Tuner 1
scan using Red button to scan
If runing two cables for dual tuner then the next step is setting tuner 2
and repeat process above
After scanning the tuners and set up is almost complete=
if options are set to sort by SID then your done
if not sort channels by your choice SID alpha etc.
In case you change the default pin number (0000) on your sonicview receiver by accident or later on forget what the PIN number was, you need to use the sonicview MASTER PIN to reset the PIN on your receiver.
Here is the MASTER PIN for all sonicview receivers.
2242
Set autoroll to off under system settings -> user options
* Go to Menu
* Select Entertainment and enter 7890
* CODE will come up at the bottom - scroll down to code then click OK
* Look for Cas < Nagravision>
How to update softkey on SV via USB
1. Turn Auto Roll off on your STB
2. Download the program
3. Use it to generate a softkey.
4. Copy the softkey on a USB memory stick.
5. Connect the USB key to your STB.
6. Go to Menu > Install > USB Mass Storage.
7. Scroll down to the softkey and push red to install.
8. Reboot the STB using the back switch.
Box-to-Box transfer:
Have the Master box power "ON", and slave box power "OFF" completely
Connect Master and Slave box with Null cable
User remote control unit pointing at the Master and press YELLOW button and #4 (#1=Main software, #2=Channel list, #3 Bootloader, #4= ALL)
Now power up the Slave box by using the rear power switch and you should see it start transferring
Wait until it finish and reboot and you're set to go
A few tips and tricks
--------------------------------------------------------------------------------
1) Installation/Dish Settings - Easily find that sat - while in dish settings, with a sat highlighted, press the "ok" key, then the "sort" key on the remote, now select "alphabetical"
2) Name your favs - Menu/Installation/channel edit - press "fav" on remote (once for fav1 twice for fav2 etc.) - bring the highlighted bar to the right pane (fav) and press the yellow button on the remote.
3) Set your epg window from 3 hours to 1.5 hours (and vice versa) - Press the sleep timer button (looks like a clock) on remote while in epg
4) Search for a channel by name - Press the "magnifying glass over list button" (under fav) on remote.
5) Search for shows by category - press the Red button once on remote while in normal viewing mode
6) Search for a specific show - press the red button twice while in normal tv mode
7) Change the epg to display only shows in a specific category (for full epg range (up to 7 days)) - press fav button while in epg
8) Enlarge the preview picture while in EPG by pressing the "user" or "cc" button
9) "User" button while in regular viewing mode turns "cc" on/off or press the "info" button then the "user" button to switch the "time remaining" info from a "percentage bar" to "numerical mintues left"
10) Worried the "significant other or kids" will find out what you've been watching? Press the "last channel" button and then the red button on the remote to delete the list.
Some Basic Sortcuts:
11) Green button (in normal viewing) - shortcut to "parental control"
12) yellow button (in normal viewing)- shortcut to "data transfer"
13) blue button (in mormal viewing) - shortcut to "muti-picture
How-To convert other video to play on
SONICVIEW SV-360 ELITE PVR
Requirement:
· E.M. Total Video Converer sw (3.12 is the latest)
· Video file
1. Launch E.M. Total Video Converter sw
2. Import video file you want to convert
3. Select video file
4. Select .TS format
5. Select Settings
6. Audio setting
7. when done step 6, go to Video setting
8. Video setting
9. when done, click Save&Apply
10. Choose location where converted file will be save to
11. Click to start the conversion
13. File is converting ….
14.When it done, copy converted file to usb storage,
Insert usb storage into SV-360 Elite usb port,
Go Menu >PVR>USB Drive and press ok
This work was put together by a summery of many good peoples
Loading:
Loading this unit is the same as any sonicview unit
you have a choice of cable and loader (handy for if any problem crops up)
or using usb stick(fast and painless)
Loader-
Bring up loader software on cpu and connect cables(NULL) bring up the file after downloading and extracting to folder and then download from cpu to unit.
USB-
Download and unzip file and put it on your USB stick
Insert the USB drive into the front USB port of Sonicview 360 Elite
Press Menu; Choose PVR; Choose USB Drives; Press OK; Highlight file and press red button to download.
After the receiver downloads and reboots take your USB out, turn off from back, count to five and turn back on.
Set Time, Locals, Autoroll, Parental Control and all options you want
Press Menu; Choose System Settings; Choose Time Settings; Choose your time zone exit.
Press Menu; Choose System Settings; Choose User Options; Set all to ON Choose your local and exit.
Press Menu; Choose System Settings; Choose Parental Conrol; 0000; Set all to OFF, and ACC to Disable.
antenna setup:
go into each sat antenna setup and set your current lnb/frequencey and switch port setup
you know when you have good signal and quality levels it s time to scan.
Scanning
Press Menu; Choose Installation; Choose Dish Setting
Start with Tuner 1
scan using Red button to scan
If runing two cables for dual tuner then the next step is setting tuner 2
and repeat process above
After scanning the tuners and set up is almost complete=
if options are set to sort by SID then your done
if not sort channels by your choice SID alpha etc.
In case you change the default pin number (0000) on your sonicview receiver by accident or later on forget what the PIN number was, you need to use the sonicview MASTER PIN to reset the PIN on your receiver.
Here is the MASTER PIN for all sonicview receivers.
2242
Set autoroll to off under system settings -> user options
* Go to Menu
* Select Entertainment and enter 7890
* CODE will come up at the bottom - scroll down to code then click OK
* Look for Cas < Nagravision>
How to update softkey on SV via USB
1. Turn Auto Roll off on your STB
2. Download the program
3. Use it to generate a softkey.
4. Copy the softkey on a USB memory stick.
5. Connect the USB key to your STB.
6. Go to Menu > Install > USB Mass Storage.
7. Scroll down to the softkey and push red to install.
8. Reboot the STB using the back switch.
Box-to-Box transfer:
Have the Master box power "ON", and slave box power "OFF" completely
Connect Master and Slave box with Null cable
User remote control unit pointing at the Master and press YELLOW button and #4 (#1=Main software, #2=Channel list, #3 Bootloader, #4= ALL)
Now power up the Slave box by using the rear power switch and you should see it start transferring
Wait until it finish and reboot and you're set to go
A few tips and tricks
--------------------------------------------------------------------------------
1) Installation/Dish Settings - Easily find that sat - while in dish settings, with a sat highlighted, press the "ok" key, then the "sort" key on the remote, now select "alphabetical"
2) Name your favs - Menu/Installation/channel edit - press "fav" on remote (once for fav1 twice for fav2 etc.) - bring the highlighted bar to the right pane (fav) and press the yellow button on the remote.
3) Set your epg window from 3 hours to 1.5 hours (and vice versa) - Press the sleep timer button (looks like a clock) on remote while in epg
4) Search for a channel by name - Press the "magnifying glass over list button" (under fav) on remote.
5) Search for shows by category - press the Red button once on remote while in normal viewing mode
6) Search for a specific show - press the red button twice while in normal tv mode
7) Change the epg to display only shows in a specific category (for full epg range (up to 7 days)) - press fav button while in epg
8) Enlarge the preview picture while in EPG by pressing the "user" or "cc" button
9) "User" button while in regular viewing mode turns "cc" on/off or press the "info" button then the "user" button to switch the "time remaining" info from a "percentage bar" to "numerical mintues left"
10) Worried the "significant other or kids" will find out what you've been watching? Press the "last channel" button and then the red button on the remote to delete the list.
Some Basic Sortcuts:
11) Green button (in normal viewing) - shortcut to "parental control"
12) yellow button (in normal viewing)- shortcut to "data transfer"
13) blue button (in mormal viewing) - shortcut to "muti-picture
How-To convert other video to play on
SONICVIEW SV-360 ELITE PVR
Requirement:
· E.M. Total Video Converer sw (3.12 is the latest)
· Video file
1. Launch E.M. Total Video Converter sw
2. Import video file you want to convert
3. Select video file
4. Select .TS format
5. Select Settings
6. Audio setting
7. when done step 6, go to Video setting
8. Video setting
9. when done, click Save&Apply
10. Choose location where converted file will be save to
11. Click to start the conversion
13. File is converting ….
14.When it done, copy converted file to usb storage,
Insert usb storage into SV-360 Elite usb port,
Go Menu >PVR>USB Drive and press ok