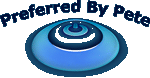CASPER
New member
Even wondered how you could use your TV as a second monitor for your laptop? By following this short guide you will learn how to connect your laptop to your TV.

Step 1
Determine what video inputs your TV has.
By looking at the owner's manual that came with your television, or by simply looking at the back of your TV identify the various video inputs. Look for either a HDMI, DVI, or VGA port (or at the very least a component input).

Step 2
Determine what video outputs are available on your laptop computer.
Many laptops have at least one video out port. The majority of laptops have either a DVI or VGA port used for video out. Some newer laptops even have a HDMI port, which makes things much simpler.
Step 3
Now that you know what inputs and what outputs you have to work with, you need to choose the most efficient way to connect those outputs and inputs.
Obviously the most efficient connection is one that does not involve converting digital and analog signals to one another (DAC/ADC). In this situation (no conversion needed) choose a digital connection over an analog connection. However the exception to this is when no digital-to-digital connection is possible, but an analog to analog connection is, choose the analog-to-analog connection (remember the less conversion the better). See the tips section for further info.
The chart below shows the connection options that are available. You may want to print this out for reference. (I have tried to make it as complete and easily understood as possible, however there are bound to be things I overlooked. If so feel free to message me and I will do my best to correct it.)
-----
NOTE:
Digital Connection(s): HDMI, DVI
Analog Connection(s): VGA, Component
-----
I) The easiest connection would be if both your computer and television have the same port type (one output and one input respectively).
-a) HDMI and HDMI:
This would allow for a simple HDMI cable connection, with no adapter(s) needed.
-b)DVI and DVI:
This would allow for a simple DVI cable connection, with no adapter(s) needed.
-c)VGA to VGA:
This would allow for a simple VGA cable connection, with no adapter(s) needed.
II) The next easiest (in terms of complexity and materials required) connection method would be if both the computer and television used digital output/inputs, but not the same port type.
-a)DVI to HDMI:
If your computer has a DVI out, but your television only has a HDMI input, a simple DVI-to-HMDI adapter can be used on one end of a HDMI cable.
-b)HDMI to DVI:
(see above, same situation)
-c)VGA to Component:
If neither your computer or television have the same port types, but both have an analog output (copmuter) and input (television) you can use a VGA to component cable to connect the devices.
III) Finally the most complex connection is if you must convert from analog to digital.
-a) VGA to HDMI
You will need a converter box to convert the analog signal to digital. Some converter boxes will even allow you to hook up the audio out from your source (the computer in this case) so that the audio and video will run along one cable.
Step 4
Find the native resolution and refresh rate of your television:
(Note: if you are using a VGA to HDMI converter box with a "scaler" skip this step as the converter box with handle this for you)
Many computer monitors support display resolutions and refresh rates higher than those of televisions. In order for the video from your laptop to display correctly on your television you need to find the native resolution and refresh rate of your television. This informations is often found in the back of the owner's manual that came with the TV. Note that the resolution and refresh rate can vary depending on which input you are using; the resolution and refresh rate when using an HDMI input could be different then when using a Component input. For our example lets say the resolution is 1920 by 1080 at 60hz.
Step 5
Connect The Laptop to the Television and Configure the Video Output of the Computer:
Here is where your decision from Step 3 comes into play. Connect one end of the cable to the output on your computer, and the other to the input on your television.
Using your TV remote, navigate to the input you recently connected.
In XP:Right click on the desktop and choose "Properties". Click on the "Settings" tab. In the display list select your second monitor. Select the "Extend my Windows desktop onto this monitor" option. Set the resolution to the resolution you found in Step 4. Now click the "Advanced" button. Click on the "Monitor" tab and set the refresh rate to what you found in Step 4. Choose OK in both dialog boxes.
In Vista: Right click on the desktop and choose "Personalize". Choose Display Settings. You should see two monitors (see pic). Click on the picture/icon of the second monitor to select it. Right click and choose "Enable". Then, using the slider, adjust the resolution to match watch you found in Step 4. Now, right click on the second monitor and choose "Properties". Click on the "Monitor" tab. You should now be able to set the correct refresh rate (use the number you found in Step 4).
Step 6
You should now see an image on your television. If not: Make sure your connections are firmly secured, if the connector has screws use them. Next check that your display is set to the correct input (there is usually an "input" or "aux" button on the television remote that cycles through the inputs). If that does not solve the problem, make sure the resolution and display settings are correct.

Step 1
Determine what video inputs your TV has.
By looking at the owner's manual that came with your television, or by simply looking at the back of your TV identify the various video inputs. Look for either a HDMI, DVI, or VGA port (or at the very least a component input).

Step 2
Determine what video outputs are available on your laptop computer.
Many laptops have at least one video out port. The majority of laptops have either a DVI or VGA port used for video out. Some newer laptops even have a HDMI port, which makes things much simpler.
Step 3
Now that you know what inputs and what outputs you have to work with, you need to choose the most efficient way to connect those outputs and inputs.
Obviously the most efficient connection is one that does not involve converting digital and analog signals to one another (DAC/ADC). In this situation (no conversion needed) choose a digital connection over an analog connection. However the exception to this is when no digital-to-digital connection is possible, but an analog to analog connection is, choose the analog-to-analog connection (remember the less conversion the better). See the tips section for further info.
The chart below shows the connection options that are available. You may want to print this out for reference. (I have tried to make it as complete and easily understood as possible, however there are bound to be things I overlooked. If so feel free to message me and I will do my best to correct it.)
-----
NOTE:
Digital Connection(s): HDMI, DVI
Analog Connection(s): VGA, Component
-----
I) The easiest connection would be if both your computer and television have the same port type (one output and one input respectively).
-a) HDMI and HDMI:
This would allow for a simple HDMI cable connection, with no adapter(s) needed.
-b)DVI and DVI:
This would allow for a simple DVI cable connection, with no adapter(s) needed.
-c)VGA to VGA:
This would allow for a simple VGA cable connection, with no adapter(s) needed.
II) The next easiest (in terms of complexity and materials required) connection method would be if both the computer and television used digital output/inputs, but not the same port type.
-a)DVI to HDMI:
If your computer has a DVI out, but your television only has a HDMI input, a simple DVI-to-HMDI adapter can be used on one end of a HDMI cable.
-b)HDMI to DVI:
(see above, same situation)
-c)VGA to Component:
If neither your computer or television have the same port types, but both have an analog output (copmuter) and input (television) you can use a VGA to component cable to connect the devices.
III) Finally the most complex connection is if you must convert from analog to digital.
-a) VGA to HDMI
You will need a converter box to convert the analog signal to digital. Some converter boxes will even allow you to hook up the audio out from your source (the computer in this case) so that the audio and video will run along one cable.
Step 4
Find the native resolution and refresh rate of your television:
(Note: if you are using a VGA to HDMI converter box with a "scaler" skip this step as the converter box with handle this for you)
Many computer monitors support display resolutions and refresh rates higher than those of televisions. In order for the video from your laptop to display correctly on your television you need to find the native resolution and refresh rate of your television. This informations is often found in the back of the owner's manual that came with the TV. Note that the resolution and refresh rate can vary depending on which input you are using; the resolution and refresh rate when using an HDMI input could be different then when using a Component input. For our example lets say the resolution is 1920 by 1080 at 60hz.
Step 5
Connect The Laptop to the Television and Configure the Video Output of the Computer:
Here is where your decision from Step 3 comes into play. Connect one end of the cable to the output on your computer, and the other to the input on your television.
Using your TV remote, navigate to the input you recently connected.
In XP:Right click on the desktop and choose "Properties". Click on the "Settings" tab. In the display list select your second monitor. Select the "Extend my Windows desktop onto this monitor" option. Set the resolution to the resolution you found in Step 4. Now click the "Advanced" button. Click on the "Monitor" tab and set the refresh rate to what you found in Step 4. Choose OK in both dialog boxes.
In Vista: Right click on the desktop and choose "Personalize". Choose Display Settings. You should see two monitors (see pic). Click on the picture/icon of the second monitor to select it. Right click and choose "Enable". Then, using the slider, adjust the resolution to match watch you found in Step 4. Now, right click on the second monitor and choose "Properties". Click on the "Monitor" tab. You should now be able to set the correct refresh rate (use the number you found in Step 4).
Step 6
You should now see an image on your television. If not: Make sure your connections are firmly secured, if the connector has screws use them. Next check that your display is set to the correct input (there is usually an "input" or "aux" button on the television remote that cycles through the inputs). If that does not solve the problem, make sure the resolution and display settings are correct.