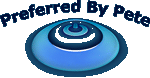CASPER
New member
BinChecker by Black Phantom (v2.2.8)
The Bin_Checker was written to aid testers in preparing there bins prior to applying a blocker to cam. The BinChecker will prepare your card image by doing the following:
1. Validation Checks - your card image will undergo a series of validation checks, such as consistency with CamID (same CamID should be found 3 locations on your image.)
2. Expiry - your IRD Info and Tier info will need expiries to be set
3. Tiers - Select the tiers you want, and they'll be included in finished image
4. Process Image - your raw card image will now be processed, and codespace will be cleaned, removing any remnants of old blockers, dataspace created and set in proper location. The finished image will be consolidated and defragmented.
Usage
=====
1. You will need to start by choosing a method of retrieving your card image. You can load the image from drive or load image from card. Loading the image from card will require your card to be inserted in proper ISO programmer with power supply and serial connection established. You may need to change the default Com Port (which is set to 1). You can do this by just clicking on the Com Port label, where an dialog box will appear allowing you to select your com port. Your card will need to be unlocked, or in a open state.
Once your image is retrieved, you will see a series of check marks or red x's next to each criteria being analyzed. Most issues can be resolved by the application and will let you proceed. The application will warn if it can't repair your image. Images in this state should not be written to your card, or blocker be applied to it. Consult an USE Team Member for further help in this situation.
Now, you should see the Expiry section (section 2) light up, proceed there.
2. The expiry section is pretty straight forward. We must set an expiry for your IRD info and your tiers. Just click in the expiry box and a Calendar will appear. Although the calendar is quite liberal in allowing you to set and expiry you want, you should set an expiry of no later than 60 days, as this will more closely resemble a legit subscription.
3. The next section is Tiers, and as you may have guessed, here you will be able to change your tier selection. If you are content with the present tier selection, just click the Update Tier button and you can proceed to the next section. Please be conservative in your tier selection, as this can be a target of ECM's. Please note that any changes to your tier list will be saved for later use when you click the update button.
4. The Data section refers to location of dataspace. By default, BinChecker assigns the dataspace location based on the build configuration of your card image. It uses the build configuration to cross reference against the irdtable.txt file to determin what Ird Model you are using. Should you need to change the dataspace location, just simply select the location desired in the drop down. Once dataspace is verified, just click the Update button to proceed.
5. Finally, the process image button will create your new image, defragged, consolidated, organized and set for you to write to your card. The newly created image will be saved by it's CamID and placed in the finished subfolder for your convenience. Please only use N2Edit to write this image to your card. After your image has been written successfully, you may proceed in patching a blocker of your choice.
BinCheckerByBPV.2.2.8.rar
.
The Bin_Checker was written to aid testers in preparing there bins prior to applying a blocker to cam. The BinChecker will prepare your card image by doing the following:
1. Validation Checks - your card image will undergo a series of validation checks, such as consistency with CamID (same CamID should be found 3 locations on your image.)
2. Expiry - your IRD Info and Tier info will need expiries to be set
3. Tiers - Select the tiers you want, and they'll be included in finished image
4. Process Image - your raw card image will now be processed, and codespace will be cleaned, removing any remnants of old blockers, dataspace created and set in proper location. The finished image will be consolidated and defragmented.
Usage
=====
1. You will need to start by choosing a method of retrieving your card image. You can load the image from drive or load image from card. Loading the image from card will require your card to be inserted in proper ISO programmer with power supply and serial connection established. You may need to change the default Com Port (which is set to 1). You can do this by just clicking on the Com Port label, where an dialog box will appear allowing you to select your com port. Your card will need to be unlocked, or in a open state.
Once your image is retrieved, you will see a series of check marks or red x's next to each criteria being analyzed. Most issues can be resolved by the application and will let you proceed. The application will warn if it can't repair your image. Images in this state should not be written to your card, or blocker be applied to it. Consult an USE Team Member for further help in this situation.
Now, you should see the Expiry section (section 2) light up, proceed there.
2. The expiry section is pretty straight forward. We must set an expiry for your IRD info and your tiers. Just click in the expiry box and a Calendar will appear. Although the calendar is quite liberal in allowing you to set and expiry you want, you should set an expiry of no later than 60 days, as this will more closely resemble a legit subscription.
3. The next section is Tiers, and as you may have guessed, here you will be able to change your tier selection. If you are content with the present tier selection, just click the Update Tier button and you can proceed to the next section. Please be conservative in your tier selection, as this can be a target of ECM's. Please note that any changes to your tier list will be saved for later use when you click the update button.
4. The Data section refers to location of dataspace. By default, BinChecker assigns the dataspace location based on the build configuration of your card image. It uses the build configuration to cross reference against the irdtable.txt file to determin what Ird Model you are using. Should you need to change the dataspace location, just simply select the location desired in the drop down. Once dataspace is verified, just click the Update button to proceed.
5. Finally, the process image button will create your new image, defragged, consolidated, organized and set for you to write to your card. The newly created image will be saved by it's CamID and placed in the finished subfolder for your convenience. Please only use N2Edit to write this image to your card. After your image has been written successfully, you may proceed in patching a blocker of your choice.
BinCheckerByBPV.2.2.8.rar
.