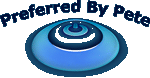Scammer
Banned
C & P
These instructions will help you set up your new Cnx Nano 2 and will guide you Step by Step on how to upgrade your reciever to the latest FIRMWARE .
*Unpackage your reciever leave the ac power cord unplugged.
*Your new Cnx Nano 2 comes with a little device called "RS232 to ethernet converter". The adaptor has a rs232 connection on one end and a rj45 connection on the other end. Gently connect the rs232 side to your rs232 port of your reciever. Make sure the adaptor is secure to your rs232 port of your reciever.
*Run a ethernet cable from one of the ports of your router to your reciever and connect it to the rj45 port of the adaptor that you had just attached to your reciever.
*Connect your component cables or rca cables from your tv and attach them to the correct connections on the back of your reciever.
*Connect your Satelite coaxial cable to the coaxial port of your reciever that is labled "Sat in"
After you have completed all the steps we have just covered now you can plug your ac power cord of your reciever into the wall outlet. Leave the reciever off from the back.
Now you will need the following:
*You need a formatted Usb memory stick with at least 512 mb will be plenty.
*Go to the forums in the file section located & download the following files
Download the latest Nano 2 Factory file : "Nano 2 NPN_8.10_Factory.NPN
Download the latest Nano2 3rd party BIN file: NPN_1.29.NPN
Save both files to your desktop extract both files to your desk top. Make sure the files are extracted!.
After your have ensured that the BIN file & the Factory file are extracted transfer the files to your usb flash stick. To advoid confusion just make sure only those two files are on your memory stick. Both files will end with .Npn.
Now you are ready to upgrade your reciever to the latest firmware.
*Turn your reciever on flip the switch located on the back of your reciever and give your reciever a minute to boot up. Your main Menu should appear.
*There are 5 icons
"From left to right"
With your remote press the rightarrow button the first icon is Channel manager, Installation, Options, Utility and last Assessory.
*Grab your usb memory stick on the front of your reciever flip the down the card reader door where your usb port is located. Attach the usb Memory stick to the usb port
*Select the Utility Icon. select the usb option and press ok.
After you pressed ok your Usb directory will appear. highlight your Factory file NPN_8.10_Factory.NPN
Steps 6-10
select the upgrade mode You are loading your Factory file so you will highlight the "Boot Loader upgrade and press ok,
When you press ok your reciever wil proceed to load the Factory file . The download status bar will appear . Don't touch your reciever. When your reciever is complete it will display that the upgrade was successful and it will reboot your reciever to put the changes in effect. Your main menu will reappear.
Now your at the main menu again.
*Under the Utility icon, we are going to repeat the same steps select Usb and press ok. Now Highlight the NPN_1.29.NPN Press ok.
now have to select the upgrade mode. Remember your loading the BIN file this time you highlight S/W Upgrade and press ok.
Your reciever will now load your 3rd party BIN file. You will again see a indication on your screen that indicates that your upgrade is complete. Don't touch your reciever it will reboot and when it's complete your main menu will appear.
Last STep 11 (Software Upgrade)
*The last step is once your main menu has reappeared. We want to confirm that your reciever's FIRMWARE should read that you currently have the current BIN file Npn 1.29 & the current Factory file 8.10.
Select the Utility Icon again and select "System Info" press ok. You have now successfully upgraded your CNX to the latest firmware.
I hope these instructions helped you with your installation of your new reciever.
You just completed updating your reciever successfully. Now you will need to do a factory default before you begin configuring your LNB settings.
*Press menu-----> Select Utilities then scroll down until you highlighted the factory default then press ok. The reciever will warn you and ask you to confirm that you want to perform a factory default . After you perform a Factory reset your reciever.
*Press Menu--->Select the Installation icon then scroll down to channel search
Now you are in the Channel Search section. Your next step is to configure all of your Sat's which includes configuring your birds and configuring your LNB settings
*Example. Most of you have a Dp500 Dish with either a twin or Two Singles. I will use the dp500 as an example. This dish is pointed at 110 & 119.
Configuring your lnb's
*press menu------>Select Installation then select--->Channel scan
*Light the Press ok then scroll up or down until you find 119 then press ok.
Now I will apply the following LNB Settings
Satelite---->119 Echo
Disqec------> Assign 119 a port. If your using a 4x1 switch you need to which port 119 is on. In my example 119 is on port 1
Tp----------> For 119 the TP should be at 12239
Lnb---------->Assign the correct LNB type. In this example were using a Dp500 twin . I selected Dispro 1. If you normally use standard then select 11250.
22 Khz tone --> Off
Multiswitch--->If your using a Sw21, Sw42, 44 or 64 you will need to select the correct Sw switch that your using. If your not using one then leave Multiswitch set to off.
LNB Power----->should be set to On
Two things you need to Verify before you begin scanning channels is verify your Signal, Quality and confirm that you are locked on 119 Look to the right of the screen-----> Look at your S & Q. my Singal is 95 & Q is 95. My Signal is good. Under neath the LNB Power setter on your screen it says "119 echo" This tells me that I am currently locked 19.
Now scroll down to search channels. Select Search you will see a pop up that says "Are you sure you want to change the configuration of your Antenna setup? Press Ok
Your reciever will now begin to scan the channels on 119. Don't touch your remote you will notice that when it begins to scan 119.
Keep in mind it will take a minute before it even starts populating any channels. The scanning of channels on the Cnx is way Slower then The Kbox or Nfusion so the best thing to do is to leave it alone until you see the message that ndicates that scanning is complete.
When it's complete scanning the channels on 119 you will see a box that reads"Search is complete". Press ok
Now you will repeat the same steps and configure your next sat. After you are complete with configuring all of your sats your next step is to establish your network. The next section will cover how to establish your network ip.
How to save Your LNB settings to your flash drive
After you configured your LNB settings and you verified that the LNB settings are correct you may want to go ahead and back up your channels and LNB configurations. This feature allows you to have a hard copy of all of your channels and your LNB settings. Anytime in the future that you have to perform a factory default you wont have to reconfigure and rescan your channels.
Step 1
*Insert your usb flash drive into the Usb Slot
Step 2
Press Menu----->Highlight the Utility Icon
Select Usb and press OK
Step 3
Your are now in the Usb File section.
Step 4 Look at the three buttons at the bottom of remote
*Press The green button on your remote.
Now a screen will pop up called "Select Save Mode".Highlight Channel Data (Sdb) press ok. Your reciever will now save your channel data and your LNB settings.
Now you successfuly saved your data to your usb flash drive. It indicates that your back up is complete.
Do you see the file on my USb flashdrive called (Stb_Data)? That file is your Channel and LNB configurations back up.
Anytime you do a factory defult now you can upload your hard copy. To reload your channel data you will do the following.
Press Menu--->Highlight Utility then select Usb and press ok.
Now you Highlight the file called Stb_Data file Press ok
when you press ok do you see that message? It says Load user channel data success... This means you have successfully loaded your channel data back up. Press ok Your reciever will reboot and your channels and LNB COnfigurations have been succesfully restored.
How to establish your ip
You just Completed Configuring your LNB settings and Scanning your channels. Your next step is to establish your ip. Your reciever should already have the ethernet cable connected to the back of your reciever.
.
*Press Menu---Highlight Network Press ok
*Highlight IpSet up and press OK
Notice the line that says IPADRESS do you see how it doesn't have an ip? All of the numbers are Zero. On a Initial set up your ip address will say all Zero's.
*Change the Networking to Auto then press Apply below. Then press Auto Again if your reciever doesn't generate a ip address.
You have now successfully established an Ip address. The next step will be to configure your User & System settings.
* If you still do not have an Ip address Turn your reciever off from the back then boot up in sequence.
*Remove ac power from your modem and router
*Then Boot up your modem 1st give it a few minutes to establish your internet.
*Next Boot up your router give your router enough time to establish your network.
*Now turn your reciever on from the back.
Press Menu---->Then highlight installation and select Network press ok
*Verify if you have a Ip address.
If your using power inline adaptors. You will need a pair of power inline adaptors.
To establish your ip *Turn your reciever off from the back
*Remove ac power from your modem and router. Do not plug in your network adaptors into the wall outlet.
Now boot in sequence
Turn your Modem on Give it enough tiem to establish it self.
Turn on your router and give it enough time to establish.
*Grab one of your Power inline adaptors. Attach the ethernet cable to one of the ports of your router.
Now Plug the power inline adaptor # 1 that is next to your router directly into the wall do not plug them into a power bar or surge protector if you do your device will not be detected.
Now Grab your second powerinline adaptor. Attach the ethernet cable from the power inline adaptor to the ethernet port of your reciever. Now plug the power inline adaptor#2 to the wall outlet. Again it must be plugged directly into the wall.
lastly boot up your reciever....now Verify your ip address.
How to Turn off auto roll & Emulation
Your Next step is you need to turn off all of your Auto rolls and emulation. If you don't you will notice some freezing...or other errors.
*Press menu--->Highlight Accessory Select Key Works Press Ok
Now Turn off all of the Autorolls & Emulation
End C & P
found this on another site and thought it might be useful to setup up new Nano2
right out of the box.
These instructions will help you set up your new Cnx Nano 2 and will guide you Step by Step on how to upgrade your reciever to the latest FIRMWARE .
*Unpackage your reciever leave the ac power cord unplugged.
*Your new Cnx Nano 2 comes with a little device called "RS232 to ethernet converter". The adaptor has a rs232 connection on one end and a rj45 connection on the other end. Gently connect the rs232 side to your rs232 port of your reciever. Make sure the adaptor is secure to your rs232 port of your reciever.
*Run a ethernet cable from one of the ports of your router to your reciever and connect it to the rj45 port of the adaptor that you had just attached to your reciever.
*Connect your component cables or rca cables from your tv and attach them to the correct connections on the back of your reciever.
*Connect your Satelite coaxial cable to the coaxial port of your reciever that is labled "Sat in"
After you have completed all the steps we have just covered now you can plug your ac power cord of your reciever into the wall outlet. Leave the reciever off from the back.
Now you will need the following:
*You need a formatted Usb memory stick with at least 512 mb will be plenty.
*Go to the forums in the file section located & download the following files
Download the latest Nano 2 Factory file : "Nano 2 NPN_8.10_Factory.NPN
Download the latest Nano2 3rd party BIN file: NPN_1.29.NPN
Save both files to your desktop extract both files to your desk top. Make sure the files are extracted!.
After your have ensured that the BIN file & the Factory file are extracted transfer the files to your usb flash stick. To advoid confusion just make sure only those two files are on your memory stick. Both files will end with .Npn.
Now you are ready to upgrade your reciever to the latest firmware.
*Turn your reciever on flip the switch located on the back of your reciever and give your reciever a minute to boot up. Your main Menu should appear.
*There are 5 icons
"From left to right"
With your remote press the rightarrow button the first icon is Channel manager, Installation, Options, Utility and last Assessory.
*Grab your usb memory stick on the front of your reciever flip the down the card reader door where your usb port is located. Attach the usb Memory stick to the usb port
*Select the Utility Icon. select the usb option and press ok.
After you pressed ok your Usb directory will appear. highlight your Factory file NPN_8.10_Factory.NPN
Steps 6-10
select the upgrade mode You are loading your Factory file so you will highlight the "Boot Loader upgrade and press ok,
When you press ok your reciever wil proceed to load the Factory file . The download status bar will appear . Don't touch your reciever. When your reciever is complete it will display that the upgrade was successful and it will reboot your reciever to put the changes in effect. Your main menu will reappear.
Now your at the main menu again.
*Under the Utility icon, we are going to repeat the same steps select Usb and press ok. Now Highlight the NPN_1.29.NPN Press ok.
now have to select the upgrade mode. Remember your loading the BIN file this time you highlight S/W Upgrade and press ok.
Your reciever will now load your 3rd party BIN file. You will again see a indication on your screen that indicates that your upgrade is complete. Don't touch your reciever it will reboot and when it's complete your main menu will appear.
Last STep 11 (Software Upgrade)
*The last step is once your main menu has reappeared. We want to confirm that your reciever's FIRMWARE should read that you currently have the current BIN file Npn 1.29 & the current Factory file 8.10.
Select the Utility Icon again and select "System Info" press ok. You have now successfully upgraded your CNX to the latest firmware.
I hope these instructions helped you with your installation of your new reciever.
You just completed updating your reciever successfully. Now you will need to do a factory default before you begin configuring your LNB settings.
*Press menu-----> Select Utilities then scroll down until you highlighted the factory default then press ok. The reciever will warn you and ask you to confirm that you want to perform a factory default . After you perform a Factory reset your reciever.
*Press Menu--->Select the Installation icon then scroll down to channel search
Now you are in the Channel Search section. Your next step is to configure all of your Sat's which includes configuring your birds and configuring your LNB settings
*Example. Most of you have a Dp500 Dish with either a twin or Two Singles. I will use the dp500 as an example. This dish is pointed at 110 & 119.
Configuring your lnb's
*press menu------>Select Installation then select--->Channel scan
*Light the Press ok then scroll up or down until you find 119 then press ok.
Now I will apply the following LNB Settings
Satelite---->119 Echo
Disqec------> Assign 119 a port. If your using a 4x1 switch you need to which port 119 is on. In my example 119 is on port 1
Tp----------> For 119 the TP should be at 12239
Lnb---------->Assign the correct LNB type. In this example were using a Dp500 twin . I selected Dispro 1. If you normally use standard then select 11250.
22 Khz tone --> Off
Multiswitch--->If your using a Sw21, Sw42, 44 or 64 you will need to select the correct Sw switch that your using. If your not using one then leave Multiswitch set to off.
LNB Power----->should be set to On
Two things you need to Verify before you begin scanning channels is verify your Signal, Quality and confirm that you are locked on 119 Look to the right of the screen-----> Look at your S & Q. my Singal is 95 & Q is 95. My Signal is good. Under neath the LNB Power setter on your screen it says "119 echo" This tells me that I am currently locked 19.
Now scroll down to search channels. Select Search you will see a pop up that says "Are you sure you want to change the configuration of your Antenna setup? Press Ok
Your reciever will now begin to scan the channels on 119. Don't touch your remote you will notice that when it begins to scan 119.
Keep in mind it will take a minute before it even starts populating any channels. The scanning of channels on the Cnx is way Slower then The Kbox or Nfusion so the best thing to do is to leave it alone until you see the message that ndicates that scanning is complete.
When it's complete scanning the channels on 119 you will see a box that reads"Search is complete". Press ok
Now you will repeat the same steps and configure your next sat. After you are complete with configuring all of your sats your next step is to establish your network. The next section will cover how to establish your network ip.
How to save Your LNB settings to your flash drive
After you configured your LNB settings and you verified that the LNB settings are correct you may want to go ahead and back up your channels and LNB configurations. This feature allows you to have a hard copy of all of your channels and your LNB settings. Anytime in the future that you have to perform a factory default you wont have to reconfigure and rescan your channels.
Step 1
*Insert your usb flash drive into the Usb Slot
Step 2
Press Menu----->Highlight the Utility Icon
Select Usb and press OK
Step 3
Your are now in the Usb File section.
Step 4 Look at the three buttons at the bottom of remote
*Press The green button on your remote.
Now a screen will pop up called "Select Save Mode".Highlight Channel Data (Sdb) press ok. Your reciever will now save your channel data and your LNB settings.
Now you successfuly saved your data to your usb flash drive. It indicates that your back up is complete.
Do you see the file on my USb flashdrive called (Stb_Data)? That file is your Channel and LNB configurations back up.
Anytime you do a factory defult now you can upload your hard copy. To reload your channel data you will do the following.
Press Menu--->Highlight Utility then select Usb and press ok.
Now you Highlight the file called Stb_Data file Press ok
when you press ok do you see that message? It says Load user channel data success... This means you have successfully loaded your channel data back up. Press ok Your reciever will reboot and your channels and LNB COnfigurations have been succesfully restored.
How to establish your ip
You just Completed Configuring your LNB settings and Scanning your channels. Your next step is to establish your ip. Your reciever should already have the ethernet cable connected to the back of your reciever.
.
*Press Menu---Highlight Network Press ok
*Highlight IpSet up and press OK
Notice the line that says IPADRESS do you see how it doesn't have an ip? All of the numbers are Zero. On a Initial set up your ip address will say all Zero's.
*Change the Networking to Auto then press Apply below. Then press Auto Again if your reciever doesn't generate a ip address.
You have now successfully established an Ip address. The next step will be to configure your User & System settings.
* If you still do not have an Ip address Turn your reciever off from the back then boot up in sequence.
*Remove ac power from your modem and router
*Then Boot up your modem 1st give it a few minutes to establish your internet.
*Next Boot up your router give your router enough time to establish your network.
*Now turn your reciever on from the back.
Press Menu---->Then highlight installation and select Network press ok
*Verify if you have a Ip address.
If your using power inline adaptors. You will need a pair of power inline adaptors.
To establish your ip *Turn your reciever off from the back
*Remove ac power from your modem and router. Do not plug in your network adaptors into the wall outlet.
Now boot in sequence
Turn your Modem on Give it enough tiem to establish it self.
Turn on your router and give it enough time to establish.
*Grab one of your Power inline adaptors. Attach the ethernet cable to one of the ports of your router.
Now Plug the power inline adaptor # 1 that is next to your router directly into the wall do not plug them into a power bar or surge protector if you do your device will not be detected.
Now Grab your second powerinline adaptor. Attach the ethernet cable from the power inline adaptor to the ethernet port of your reciever. Now plug the power inline adaptor#2 to the wall outlet. Again it must be plugged directly into the wall.
lastly boot up your reciever....now Verify your ip address.
How to Turn off auto roll & Emulation
Your Next step is you need to turn off all of your Auto rolls and emulation. If you don't you will notice some freezing...or other errors.
*Press menu--->Highlight Accessory Select Key Works Press Ok
Now Turn off all of the Autorolls & Emulation
End C & P
found this on another site and thought it might be useful to setup up new Nano2
right out of the box.
Last edited: