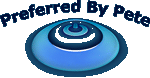CASPER
New member
iHub quick setup guide
Credit goes to Camvic
iHub quick setup guide For the last few weeks I was trying to put together an easy, step by step guide for iHub that covers some of the basic steps involved, and some most common troubleshooting tips.
I ask the experienced members not to feel offended but most of these steps are like foreign language for some inexperienced users of networking.
It does not cover dish settings, LNB settings, channels assuming all of the users had some sort of working system before they went “IKS” way.
In short IKS means Internet Key Sharing and therefore a constant internet connection is mandatory
These are my findings after a month of testing and troubleshooting with several members of this site as well as other sites, if somebody feels that it can be improved, go ahead.
Here is what I could come up with.
WIZ applications to be used only for iHub update to ver 1.4, all other settings have to be made in STB.
If iHub is already ver. 1.4, WIZ application can be uninstalled. New iHubs are ver. 1.4 already.
Load files recommended for your particular model as follows:
Official Sonicview iHub Files Released Here!
ELITE
PREMIER
8000HD
Files are to be loaded from a USB thumb drive after they’ve been unzipped in PC and copied to USB.
After update the STB is to be powered OFF and proceed to iHub installation.
After reboot you should see " NETWORK ADAPTER CONNECTED " ( can take up to 30 sec )
Click MENU / INSTALLATION / IPCONFIG
Setting type - DHCP
USE DNS - YES
Domain name - svftaiks.com
Server port 1920
PUT IN YOUR SERIAL NUMBER BE CAREFUL THE LETTERS ARE VERY SMALL, CHECK TWICE FOR TYPO IN SERIAL NUMBER AND IN DOMAIN NAME
Entering serial number for iHub
The serial number for the iHub as well as many electronic devices is in hexadecimal. Hexadecimal ( commonly referred to simply as "Hex" ) only has 16 characters. They are the digits 0 through 9 and the letters A through F. If you look at the serial number for your iHub you will notice the letters are small lower case letters and may be hard to read. Use magnifying glases to be 100000% sure. For instance the letter "e" may look like a letter "o" with a slash through the middle but trust me it is an "e". When you go to the setup screen for entering the serial number look at the bottom of your screen and you will see a key for which remote buttons to use for the letters. Now just simply enter them and save and you are done
Use the PVR control buttons
there is a guide at bottom of serial # page that tells you
rewind button=A
play button=B
fast forward button=C
stop button=D
arrow right button=E
pause button=F
Go to apply and click OK ( don’t exit or it won’t save you must click apply )
Cold start recommended after this to make sure ipconfig had been successfully applied.
After reboot you should see a message saying “ network adapter Connect “
NETWORK
It doesn't matter the maker of your router, they all have the exact same functions.
One good set up in MENU / IPCONFIG will look like this:
Setting type -- DHCP
Local IP -- 192.168.1.100 – or whatever your router allocated
Local Port – 80 – to change this you must use Setting type - Static, then change back to DHCP
Subnet -- 255.255.255.0 – most routers use this kind of mask
Gateway -- 192.168.1.1 – typically the ip of your router
Use DNS -- Yes
Domain Name -- SVFTAIKS.COM
DNS IP -- 192.168.1.1 – see note below
Server Port -- 1920
If it doesn’t look like it at all then change accordingly, all that may be different is LOCAL IP, GATEWAY, DNS IP, and in rare cases SUBNET, but that’s OK if they match somehow with the values displayed in your PC.
To confirm your PC settings go START / RUN type CMD then in the newly open window type IPCONFIG /ALL.
In the black window there will be displayed your IP ADDRESS, SUBNET, GATEWAY, and DNS IP.
All the ip’s should match except for LOCAL IP ADDRESS were last number of the group MUST be slightly off.
DNS IP – this is where it’s confusing. This has to be your router add if it supports DNS forwarding, or your ISP provider DNS ip which you can find in you router basic setup under WAN. Modern routers typically provide DNS forwarding so just your router IP would be enough here.
When that’s done make sure the lights on the iHub are indicating something, GREEN is for connectivity, solid ON, AMBER is for traffic, flashing every few seconds, and you can ping iHub ip from your PC.
Go START / RUN type CMD then in the newly open window type PING followed by the numbers showed beside LOCAL IP in SV exactly how they appear with dots.
Go MENU / SETTINGS / USER OPTIONS / USED PRIORITY set to iHub
Cold start recommended after this to make sure all changed had been successfully applied.
Tune on 200 or 300 and be patient, we’ve seen reports of picture popping up within 30 min.
As a precaution please refrain from pulling iHub off, or plugging it in while SV powered up.
I've attached some snapshots as how it should look like when WIZNET is used.
You will notice in my case that top right corner says CONNECTED.
This was because the moment that I got the snapshot it was connected to the server.
99 out of 100 searches will come up as DISCONNECTED, as a matter of fact this was the first time I seen it in my PC.
The connection with the server lasts half a second and it's repeated after 7 - 10 sec.
Chances to get in your setup are slim to none.
In my setup I use STATIC because I manage my network, in your case it's recommended to let router do it's job.
You will notice as well that Gateway ip and DNS ip are the same and that is the router ip
One common issue for iHub is turning to ver 82 instead of 1.4
In order to jump from 82 to 1.4, ROM100 file should be loaded when it says 82
After reboot it should say 1.0 and you can proceed loading 1.4
Another issue with iHub is loosing its MAC add.
A good working one must start with 00:90:BC and should not end with 00:00:00, .....
Credit goes to Camvic
iHub quick setup guide For the last few weeks I was trying to put together an easy, step by step guide for iHub that covers some of the basic steps involved, and some most common troubleshooting tips.
I ask the experienced members not to feel offended but most of these steps are like foreign language for some inexperienced users of networking.
It does not cover dish settings, LNB settings, channels assuming all of the users had some sort of working system before they went “IKS” way.
In short IKS means Internet Key Sharing and therefore a constant internet connection is mandatory
These are my findings after a month of testing and troubleshooting with several members of this site as well as other sites, if somebody feels that it can be improved, go ahead.
Here is what I could come up with.
WIZ applications to be used only for iHub update to ver 1.4, all other settings have to be made in STB.
If iHub is already ver. 1.4, WIZ application can be uninstalled. New iHubs are ver. 1.4 already.
Load files recommended for your particular model as follows:
Official Sonicview iHub Files Released Here!
ELITE
PREMIER
8000HD
Files are to be loaded from a USB thumb drive after they’ve been unzipped in PC and copied to USB.
After update the STB is to be powered OFF and proceed to iHub installation.
After reboot you should see " NETWORK ADAPTER CONNECTED " ( can take up to 30 sec )
Click MENU / INSTALLATION / IPCONFIG
Setting type - DHCP
USE DNS - YES
Domain name - svftaiks.com
Server port 1920
PUT IN YOUR SERIAL NUMBER BE CAREFUL THE LETTERS ARE VERY SMALL, CHECK TWICE FOR TYPO IN SERIAL NUMBER AND IN DOMAIN NAME
Entering serial number for iHub
The serial number for the iHub as well as many electronic devices is in hexadecimal. Hexadecimal ( commonly referred to simply as "Hex" ) only has 16 characters. They are the digits 0 through 9 and the letters A through F. If you look at the serial number for your iHub you will notice the letters are small lower case letters and may be hard to read. Use magnifying glases to be 100000% sure. For instance the letter "e" may look like a letter "o" with a slash through the middle but trust me it is an "e". When you go to the setup screen for entering the serial number look at the bottom of your screen and you will see a key for which remote buttons to use for the letters. Now just simply enter them and save and you are done
Use the PVR control buttons
there is a guide at bottom of serial # page that tells you
rewind button=A
play button=B
fast forward button=C
stop button=D
arrow right button=E
pause button=F
Go to apply and click OK ( don’t exit or it won’t save you must click apply )
Cold start recommended after this to make sure ipconfig had been successfully applied.
After reboot you should see a message saying “ network adapter Connect “
NETWORK
It doesn't matter the maker of your router, they all have the exact same functions.
One good set up in MENU / IPCONFIG will look like this:
Setting type -- DHCP
Local IP -- 192.168.1.100 – or whatever your router allocated
Local Port – 80 – to change this you must use Setting type - Static, then change back to DHCP
Subnet -- 255.255.255.0 – most routers use this kind of mask
Gateway -- 192.168.1.1 – typically the ip of your router
Use DNS -- Yes
Domain Name -- SVFTAIKS.COM
DNS IP -- 192.168.1.1 – see note below
Server Port -- 1920
If it doesn’t look like it at all then change accordingly, all that may be different is LOCAL IP, GATEWAY, DNS IP, and in rare cases SUBNET, but that’s OK if they match somehow with the values displayed in your PC.
To confirm your PC settings go START / RUN type CMD then in the newly open window type IPCONFIG /ALL.
In the black window there will be displayed your IP ADDRESS, SUBNET, GATEWAY, and DNS IP.
All the ip’s should match except for LOCAL IP ADDRESS were last number of the group MUST be slightly off.
DNS IP – this is where it’s confusing. This has to be your router add if it supports DNS forwarding, or your ISP provider DNS ip which you can find in you router basic setup under WAN. Modern routers typically provide DNS forwarding so just your router IP would be enough here.
When that’s done make sure the lights on the iHub are indicating something, GREEN is for connectivity, solid ON, AMBER is for traffic, flashing every few seconds, and you can ping iHub ip from your PC.
Go START / RUN type CMD then in the newly open window type PING followed by the numbers showed beside LOCAL IP in SV exactly how they appear with dots.
Go MENU / SETTINGS / USER OPTIONS / USED PRIORITY set to iHub
Cold start recommended after this to make sure all changed had been successfully applied.
Tune on 200 or 300 and be patient, we’ve seen reports of picture popping up within 30 min.
As a precaution please refrain from pulling iHub off, or plugging it in while SV powered up.
I've attached some snapshots as how it should look like when WIZNET is used.
You will notice in my case that top right corner says CONNECTED.
This was because the moment that I got the snapshot it was connected to the server.
99 out of 100 searches will come up as DISCONNECTED, as a matter of fact this was the first time I seen it in my PC.
The connection with the server lasts half a second and it's repeated after 7 - 10 sec.
Chances to get in your setup are slim to none.
In my setup I use STATIC because I manage my network, in your case it's recommended to let router do it's job.
You will notice as well that Gateway ip and DNS ip are the same and that is the router ip
One common issue for iHub is turning to ver 82 instead of 1.4
In order to jump from 82 to 1.4, ROM100 file should be loaded when it says 82
After reboot it should say 1.0 and you can proceed loading 1.4
Another issue with iHub is loosing its MAC add.
A good working one must start with 00:90:BC and should not end with 00:00:00, .....