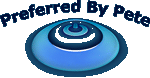the doctor
New member
I recently ran in to a problem where the mouse on Grand Theft Auto - San Andreas will not work to look around.
Fixes I tried:
The solution that worked for me in windows 7 64bit:
You go to C:\Program Files (x86)\Steam\steamapps\ [Your name]/ if you installed it with steam
Or
C:\Program Files\Rockstar Games\GTA San Andreas if you have the non-steam version
Right click the gta-sa.exe and go into properties.
then go into the Compatibility Tab.
Now check "Run this program in compatibility mode for:" and click Windows XP (Service Pack 2)
*important*
Then go look down and check and make sure to turn on:
"Disable Visual Themes" and
"Disable Desktop Composition" and
"Run This Program As An Administrator"
...and GTA - San Andreas should now work with full mouse functionality.
Fixes I tried:
- I kept moving the mouse and went to the menu and the press ESC to get back to the game. (This didn't work)
- I tried to updating DirectX. (This didn't work)
- I tried replacing DINPUT8.DLL In "C:\Windows\SysWOW64" directory, this worked but it effects other games too...
- I tried alt-tabbing out of the program and setting the processor affinity to 1 core in task manager on the gta-sa.exe (This work in the menu, and about 5 seconds in the game)
The solution that worked for me in windows 7 64bit:
You go to C:\Program Files (x86)\Steam\steamapps\ [Your name]/ if you installed it with steam
Or
C:\Program Files\Rockstar Games\GTA San Andreas if you have the non-steam version
Right click the gta-sa.exe and go into properties.
then go into the Compatibility Tab.
Now check "Run this program in compatibility mode for:" and click Windows XP (Service Pack 2)
*important*
Then go look down and check and make sure to turn on:
"Disable Visual Themes" and
"Disable Desktop Composition" and
"Run This Program As An Administrator"
...and GTA - San Andreas should now work with full mouse functionality.